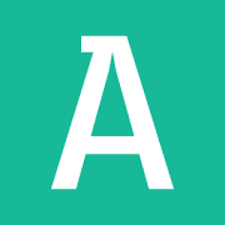As a hotelier, you know that hotel revenue management is a complex discipline, which demands two things:
- Comprehensive understanding of market dynamics
- Effective utilization of available tools
And speaking of tools in specific, Excel has long been a go-to tool for revenue managers in the hospitality industry.
With its powerful formulas and analytical capabilities, Excel can help your business unlock its revenue management potential and gain a competitive edge in today's dynamic hospitality landscape.
From data analysis to forecasting to pricing optimization and performance tracking, Excel can empower your revenue managers to make informed decisions while driving growth and enhancing profitability.
Today, we will explore some of the essential Excel formulas that can simplify your hotel revenue management process.
Let’s get started.
Essential Excel Formulas for Hotel Revenue Management
Excel offers several formulas that can assist in various aspects of hotel revenue management. Here are a few to make a note of:
1. Occupancy Rate
This metric helps your business make data-driven decisions regarding pricing, marketing strategies, and operations to optimize revenue while ensuring efficient resource allocation. It is a vital performance indicator that helps your hotel gauge demand, track trends, and make informed decisions to maximize profitability.
Calculating room occupancy rate in Excel is a straightforward process. Here's how to do it:
Step 1. Prepare your data
Create three columns in an Excel sheet and name them as Date, Number of occupied rooms, and Total number of available rooms.
Step 2. Enter your data
Enter the corresponding data for each date in the respective columns. Add the accurate number of occupied rooms and total available rooms each day.
Step 3. Calculate the occupancy rate
In a new column, you can calculate the occupancy rate using the formula:
- For example, if your number of occupied rooms is in column B and the total available rooms are in column C, you can use the formula =(B2/C2)*100 in the first row of the occupancy rate column.
- Apply the formula: Drag the formula down to apply it to all the rows in the occupancy rate column. Excel will automatically adjust the formula for each row based on the corresponding occupied and available room values.
- Format the occupancy rate: Format the occupancy rate column as a percentage. Select the cells in the occupancy rate column, right-click, and choose the "Format Cells" option. In the "Number" tab, select "Percentage" and choose the desired decimal places.
- Calculate the average occupancy rate (optional): To calculate the average occupancy rate over a specific period, you can use the AVERAGE formula. Select the cells in the occupancy rate column corresponding to the desired period and use the AVERAGE formula to calculate the average occupancy rate.
For example, if the occupancy rates are in cells D2 to D31, you can use the formula =AVERAGE(D2:D31) to calculate the average occupancy rate for that period. This calculation provides valuable insights into how effectively your hotel utilizes its room inventory and helps inform pricing and revenue management strategies.
2. Average Daily Rate (ADR)
When you monitor ADR, your hotel business can evaluate the effectiveness of pricing decisions, identify trends, and make adjustments to optimize revenue as well as profitability. It is a crucial metric for benchmarking and analyzing market competitiveness while helping your hotel stay competitive and make informed pricing decisions.
Calculating ADR rate in Excel is simple. Here's how to do it:
Step 1. Prepare and enter your data
Create three columns in an Excel sheet for the date, room revenue, and the number of occupied rooms for each day. Then, enter the corresponding data for each date in the respective columns.
Step 2. Calculate the ADR
In a new column, calculate the ADR for each day using the below formula:
- For example, if your room revenue is in column B and the number of occupied rooms is in column C, you can use the formula =B2/C2 in the first row of the ADR column.
- Apply the formula: Drag the formula down to apply it to all the rows in the ADR column. Excel will automatically adjust the formula for each row based on the corresponding room revenue and the number of occupied rooms values.
- Format the ADR: Format the ADR column as a currency or a desired number format. Select the cells in the ADR column, right-click, and choose the "Format Cells" option. In the "Number" tab, select the desired format with decimal places, such as currency or a specific number format.
- Calculate the average ADR (optional): Use the AVERAGE formula to calculate the average ADR over a specific period. To do this, select the cells in the ADR column corresponding to the desired period and use the AVERAGE formula to calculate the average ADR.
For example, if the ADR values are in cells D2 to D31, you can use the formula =AVERAGE(D2:D31) to calculate the average ADR for that specific period.
3. Revenue per Available Room (RevPAR)
When you monitor RevPAR trends over time and compare them to industry benchmarks, revenue managers can assess your hotel's performance and make data-driven decisions to enhance revenue.
Calculating RevPAR in Excel is simple. Here's how to do it:
Step 1. Prepare and enter your data
Create three columns in a new Excel sheet: Date, Total room revenue, and the number of available rooms for each day. Enter the corresponding data for each date in the respective columns and make sure they are accurate.
Step 2. Calculate RevPAR
In a new column, calculate RevPAR for each day using the below formula:
- For instance, if your total room revenue is in column B and the number of available rooms is in column C, you can use the formula =B2/C2 in the first row of the RevPAR column.
- Apply the formula: Drag the formula down to apply it to all the rows in the RevPAR column. Excel will automatically adjust the formula for each row based on the corresponding values entered.
- Format the RevPAR: Format the RevPAR column as a currency or a desired number format. Select the cells in the RevPAR column, right-click, and choose the "Format Cells" option. In the "Number" tab, select the desired format with decimal places, such as currency or a specific number format.
- Calculate the average RevPAR (optional): You can use the AVERAGE formula to calculate the average RevPAR over a specific period. Select the cells in the RevPAR column corresponding to the desired period and use the AVERAGE formula to calculate the average RevPAR.
For example, if the RevPAR values are in cells D2 to D31, you can use the formula =AVERAGE(D2:D31) to calculate the average RevPAR for that specific period.
4. GOPPAR (Gross Operating Profit per Available Room)
Unlike metrics such as RevPAR or ADR, which focus solely on revenue, GOPPAR considers both revenue and expenses. It comprehensively assesses the hotel's profitability by considering all operating costs associated with generating that revenue. This KPI helps revenue managers evaluate your business's financial health and make informed decisions to drive the hotel's profitability.
Calculating GOPPAR in Excel is easy. Here's how to do it:
Step 1. Prepare and enter your data
Create three columns in a new Excel sheet: Date, Total revenue, Operating expenses, and the No. of available rooms per day. Enter the corresponding data for each date in the respective columns and make sure they are precise.
Step 2. Calculate GOP (Gross Operating Profit)
In a new column, calculate RevPAR for each day using the below formula:
- For instance, if your total revenue is in column B and operating expenses are in column C, you can use the formula =B2-C2 in the first row of the gross operating profit column.
Step 3. Calculate the GOPPAR
In a new column, calculate RevPAR for each day using the below formula:
- For instance, if the gross operating profit is in column D and the number of available rooms is in column E, you can use the formula =D2/E2 in the first row of the GOPPAR column.
- Apply the formula: Drag the formula down to apply them to all the rows in the respective columns. Excel will automatically adjust the formula for each row based on the corresponding data.
- Format the GOPARR: Format the GOPPAR column as a currency or a desired number format. Select the cells in the GOPPAR column, right-click, and choose the "Format Cells" option. In the "Number" tab, select the desired format with decimal places, such as currency or a specific number format.
- Calculate the average GOPPAR (optional): Use the AVERAGE formula to calculate the average GOPPAR over a specific period. Select the cells in the GOPPAR column corresponding to the desired period and use the AVERAGE formula to calculate the average GOPPAR.
For example, if the GOPPAR values are in cells F2 to F31, you can use the formula =AVERAGE(F2:F31) to calculate the average GOPPAR for that specific period.
5. TRevPAR (Total Revenue per Available Room)
TRevPAR is an important metric because it allows your business to evaluate the effectiveness of revenue management strategies and pricing decisions. It provides insights into your hotel's ability to maximize revenue from both rooms and other revenue streams, contributing to the overall business profitability.
Calculating TRevPAR in Excel is easy. Here's how to do it:
Step 1. Prepare and enter your data
Create three columns in a new Excel sheet: Date, Total revenue, and the number of available rooms per day. Enter the corresponding data for each date in the respective columns and make sure they are precise.
Step 2. Calculate GOP (Gross Operating Profit)
In a new column, sum up all the revenue streams for each day to obtain the total revenue by using the below formula:
- For instance, if your revenue streams are in columns B to F, you can use the formula =SUM(B2:F2) in the first row of the total revenue column.
Step 3. Calculate the TRevPAR
In another column, divide the total revenue by the number of available rooms for each day to calculate TRevPAR. Use this formula:
- For instance, if the total revenue is in column G and the number of available rooms is in column H, you can use the formula =G2/H2 in the first row of the TRevPAR column.
- Apply the formula: Drag the formula down to apply them to all the rows in the respective columns. Excel will automatically adjust the formula for each row based on the corresponding data.
- Format the TRevPAR: Select the cells in the TRevPAR column, right-click, and choose the "Format Cells" option. In the "Number" tab, select the desired format with decimal places, such as currency or a specific number format.
- Calculate the average TRevPAR (optional): You can use the AVERAGE formula to calculate the average TRevPAR over a specific period. Select the cells in the TRevPAR column corresponding to the desired period and use the AVERAGE formula to calculate the average TRevPAR.
For example, if the TRevPAR values are in cells I2 to I31, you can use the formula =AVERAGE(I2:I31) to calculate the average TRevPAR for that specific period.
6. RevPASH (Revenue per Available Seat Hour)
This metric helps your hotel assess the efficiency of the seating capacity utilization while optimizing your pricing strategies. It helps your revenue managers make informed decisions regarding staffing, operations, and revenue generation in their F&B outlets.
RevPASH helps your hotel identify opportunities for revenue growth and improve the overall financial performance of your food and beverage operations.
Calculating RevPASH in Excel is easy. Here's how to do it:
Step 1. Prepare and enter your data
Create three columns in a new Excel sheet: Date, Total revenue, and the number of available seat hours per day or specific time period. Enter the corresponding data for each date in the respective columns and make sure they are correct.
Step 2. Calculate the RevPASH
In a new column, divide the total revenue by the number of available seat hours for each day or period. Use the below formula:
- For example, if your total revenue is in column B and the number of available seat hours is in column C, you can use the formula =B2/C2 in the first row of the RevPASH column.
- Apply the formula: Drag the formula down to apply them to all the rows in the respective columns. Excel will automatically adjust the formula for each row based on the corresponding data.
- Format the RevPASH: Format the RevPASH column as a currency or a desired number format. Select the cells in the RevPASH column, right-click, and choose the "Format Cells" option. In the "Number" tab, select the desired format with decimal places, such as currency or a specific number format.
- Calculate the average RevPASH (optional): You can use the AVERAGE formula to calculate the average RevPASH over a specific period. Select the cells in the RevPASH column corresponding to the desired period and use the AVERAGE formula to calculate the average RevPASH.
For example, if the RevPASH values are in cells D2 to D31, you can use the formula =AVERAGE(D2:D31) to calculate the average RevPASH for that specific period.
Benefits of Using Excel Spreadsheet for Hotel Revenue Management
While advanced revenue management systems are available, not all hotels have the resources to adopt them. Excel, being a versatile tool, can revolutionize hotel revenue management. Learn how Excel spreadsheets can help streamline your hotel's revenue management process.
1. A Cost-Effective Solution
Excel is a cost-effective solution if you have a limited budget. Unlike complex revenue management systems that may require substantial investments, Excel is readily available at no additional cost. You can optimize revenue, streamline processes, and drive profitability without incurring significant expenses.
2. Easy to Access and Use
Excel's widespread usage and familiarity make it an accessible and user-friendly tool for hotel revenue management. It minimizes the learning curve and allows for quick implementation. Its intuitive interface and familiar spreadsheet format enable easy navigation, data entry, and analysis, which makes it a go-to choice for your tasks.
3. Flexible and Customizable
Excel spreadsheets offer unparalleled flexibility and customization options. Since hotel revenue management requirements vary across properties, Excel empowers you to tailor it according to your needs. Customizable formulas, calculations, and formatting options allow you to create personalized revenue management templates that align precisely with your business's unique metrics, reporting periods, and analysis preferences.
4. Provides Better Data Organization and Analysis
Excel is excellent at organizing and analyzing data, making it an ideal tool for hotel revenue management. It offers a structured framework for efficiently recording and managing data related to room revenue, ancillary revenue, expenses, and occupancy rates.
With Excel's powerful built-in functions, your business can perform various calculations, generate insightful reports, and derive meaningful metrics such as RevPAR, ADR, and occupancy rate. These capabilities enable your revenue managers to make data-driven decisions and gain a comprehensive understanding of your hotel's performance.
5. Assists with Financial Analysis and Forecasting
Excel empowers your hotel business to conduct in-depth financial analysis and forecasting, critical components of revenue management. With the help of historical data, your revenue managers can create accurate projections, monitor trends, and identify opportunities for revenue optimization.
By leveraging Excel's formulas and data visualization features, such as charts and graphs, you can present financial insights clearly and effectively, facilitating strategic planning and informed decision-making.
Final Words
Excel's significance in hotel revenue management cannot be overstated. Its data analysis capabilities, forecasting tools, pricing optimization features, performance tracking, and flexibility make it an invaluable asset for revenue managers. With Excel as an ally, your hotel can unlock revenue potential, drive profitability, and stay ahead in the ever-evolving hospitality landscape.