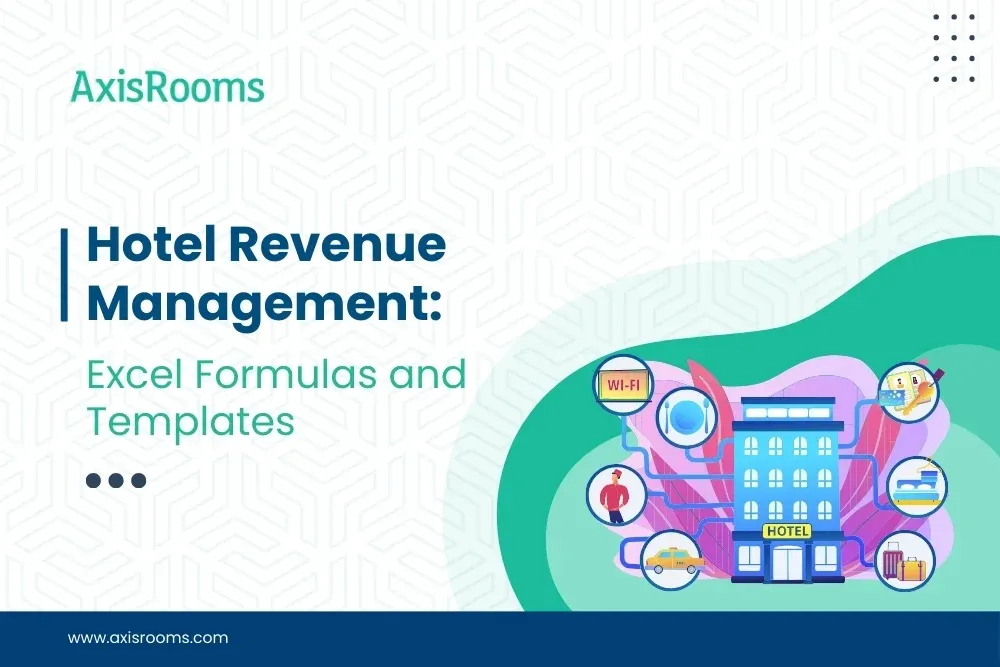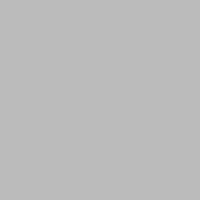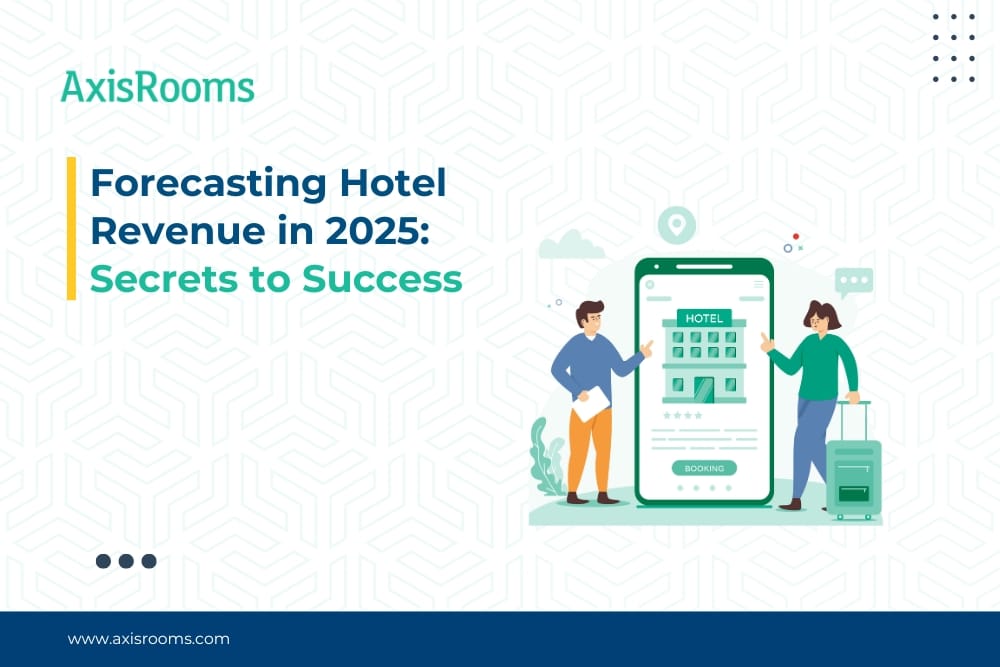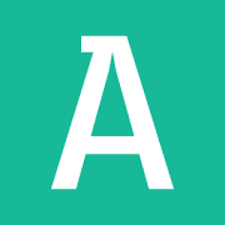Harness the power of Excel to optimize hotel revenue like a pro. Discover the essential formulas, smart strategies, and a free customizable template from AxisRooms.
Why Excel Still Matters in 2025
Despite the rise of AI-powered tools, Excel remains a practical choice for hoteliers—especially when paired with reliable hotel revenue management systems like AxisRooms. It helps you track vital KPIs, make data-driven decisions, and simulate pricing strategies—all without a hefty tech investment.
Hotel Revenue Management: Excel Formulas and Templates
Key Hotel Revenue Formulas in Excel
1. Occupancy Rate
Why it matters: Shows how efficiently your hotel fills rooms over time. It directly affects pricing, staffing, and marketing campaigns.
Pro Tip: Combine this with AxisRooms' real-time occupancy reports for accurate decision-making.
2. Average Daily Rate (ADR)
Why it matters: Measures pricing power. Use it to monitor seasonal trends or competitor pricing.
Excel Tip: Format ADR as currency for clear reports. Use =AVERAGE() to calculate period-based ADR.
3. Revenue Per Available Room (RevPAR)
Why it matters: Provides a quick snapshot of revenue performance. RevPAR helps balance occupancy and pricing strategies.
Bonus: AxisRooms' dashboard lets you benchmark RevPAR against your comp-set.
4. GOPPAR (Gross Operating Profit Per Available Room)\
- GOP = Total Revenue – Operating Expenses
- GOPPAR = GOP / Available Rooms
Why it matters: Focuses on profit, not just revenue. Helps assess operational efficiency.
Modern Trend: Many hoteliers are combining GOPPAR insights with AI-powered budgeting tools for better control.
5. TRevPAR (Total Revenue Per Available Room)
Why it matters: Captures all income—not just rooms. Useful for hotels with F&B, events, or wellness centers.
AxisRooms Integration: Use automated reports to unify room and non-room revenue data.
6. RevPASH (Revenue Per Available Seat Hour)
Why it matters: Perfect for restaurants, bars, and banquet halls. Helps improve seat utilization and drive F&B profit.
Excel Hack: Track seat hours and revenue per shift to find peak-performing times.
Benefits of Excel for Hotel Revenue Management
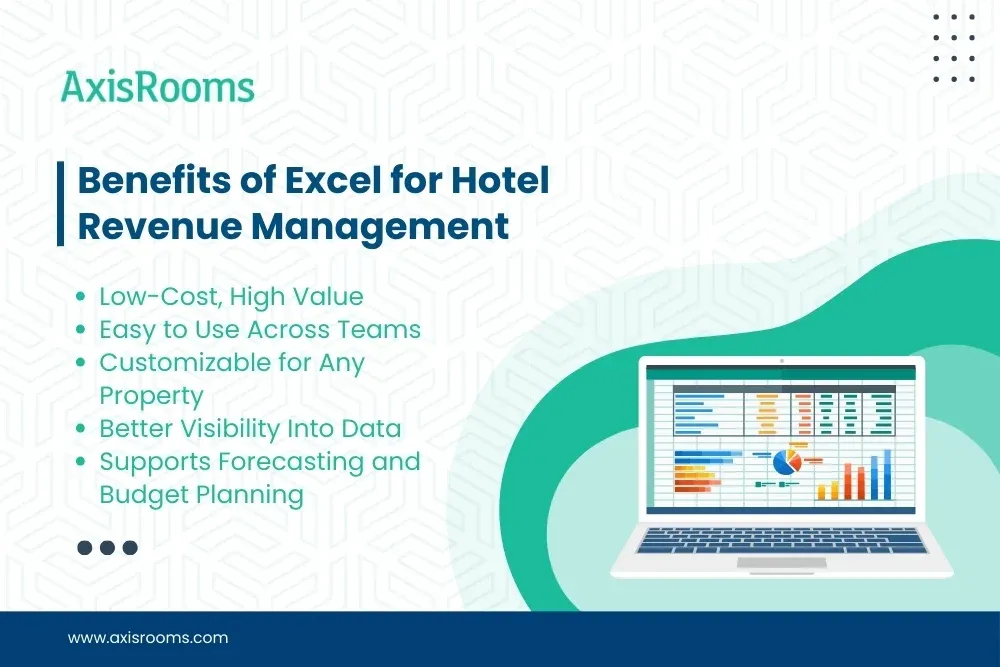
1. Low-Cost, High Value
Excel is cost-effective and easy to deploy, especially in properties where advanced RMS systems may not yet be in place.
2. Easy to Use Across Teams
Your front office, revenue, and finance teams are already familiar with Excel. There's no training curve, making implementation seamless.
3. Customizable for Any Property
From boutique hotels to group properties, Excel templates can be tailored to fit your reporting style, KPIs, and operational priorities.
4. Better Visibility Into Data
With charts, filters, and pivot tables, Excel helps organize revenue data clearly—whether you’re preparing month-end reports or identifying rate strategies.
5. Supports Forecasting and Budget Planning
Using historical data, Excel enables you to forecast demand, adjust rates proactively, and plan for seasonal shifts in occupancy and revenue.
Excel and AxisRooms: Better Together
This is where AxisRooms Revenue Management comes in. It automates pricing decisions, integrates real-time OTA data, and uses intelligent algorithms to forecast demand and recommend optimal rates. With AxisRooms handling the heavy lifting and Excel providing a familiar, customizable reporting environment, hoteliers get the best of both worlds—a smart, scalable revenue strategy that balances precision and automation.
Final Thoughts
Modern hotel revenue management is no longer limited to setting the right room rates—it's about making timely, data-informed decisions across all revenue streams. Excel remains a valuable tool for tracking KPIs and building custom reports, especially for smaller or mid-scale properties.
But when Excel is complemented by AxisRooms' robust technology, hoteliers gain the speed, accuracy, and competitive intelligence needed to respond to market changes in real time. Together, they empower revenue teams to streamline operations, reduce manual work, and unlock new levels of profitability across the business.
FAQs About Hotel Revenue Management
Q1 : What are the most important KPIs in hotel revenue management?
A: ADR, RevPAR, Occupancy Rate, GOPPAR, and TRevPAR are essential metrics.
Q2 : Can I use Excel for revenue forecasting?
A: Yes. With historical data, Excel’s FORECAST() function helps project revenue trends.
Q3 : How does AxisRooms complement Excel usage?
A: AxisRooms automates data collection, provides AI-driven insights, and reduces manual effort.
Q4 : Is Excel suitable for small hotels?
A: Absolutely. It is cost-effective and easy to customize for smaller operations.
Q5 : How often should I review revenue metrics?
A: Ideally, daily—especially in high-demand or dynamic pricing environments.